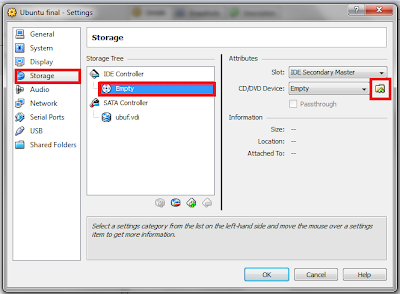There are a lot of people who do not wish to have a dual boot system or there are others who end up having their system screwed up after trying to install Linux on their machines. For all such people: Fear not, virtualization is here to save the day.
There are a lot of virtualization softwares available but over here we will be talking about Virtual box (
http://www.virtualbox.org/), for those of you who do not know what virtualization is u can go here
http://en.wikipedia.org/wiki/Hardware_virtualization for details. In very short, it is running another computer within your current operating system. So to say a Linux machine running inside your Windows machine and its likes.
You can begin by downloading the software which is free of cost from its website. You would also need an ISO of the Operating system you wish to install, in this case Ubuntu. Before you
download Ubuntu you need to make sure that your machine supports 64-bit virtualization, if not or if you are not sure; its always safe to download the 32-bit version from the
website.
Ok now you have installed Virtual Box and and have downloaded the ISO file, what to do next. It is definitely a waste of time and resources to burn the ISO on a disc :p. Here is what you do:
1. Click the new button to create a new machine.
2. Select appropriate name, be sure to set the OS type parameters properly. These parameters allow VirtualBox to enable or disable certain OS specific parameters, so you would wish to have them right.
3. On the next screen you should select the amount of RAM you wish to allocate to your virtual machine. You should be very careful here because the value you select here will be acquired by the VM (virtual machine) when it is run and wont be able to your OS. Implying if you have 512 MB RAM and you allot 400 MB to the VM, you will be in trouble, a VM error or a system crash, it depends on the OS you are using.
4. On the next screen select create new hard disk.
5. In the next tab it is recommended that you select the "dynamically expanding storage" and set its size arbitrarily very large, don't worry it would not take up as much space as you have selected, its just an upper limit that could be reached. On the contrary, if you select "fixed-size storage", the amount you specify here will be immediately taken up by the virtual hard disk image file (vdi file), it just has one plus point it performs a little better than the dynamic disk when you are writing to your virtual disk, apart from that the difference in negligible.
6. Now you are done setting up your machine, now you need to map the machines virtual CD ROM to the ISO. You can do this by right clicking on the machine and selecting settings, in the settings menu, select storage. In the right hand pane you would see a CD ROM icon, select it. Now in the extreme right pane click on the folder button. On the screen that appears press add on the top left and browse to the location of ISO file, then click select at the bottom right.
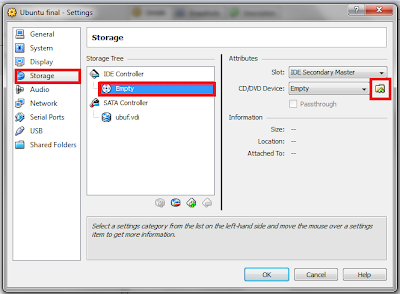
7. Now you are all set up to run the machine for the first time. Select the machine icon on the main menu and click start. You should now be seeing a screen of the OS setup. You can now install your selected OS on your machine.