As a first step you should know which interfaces are configured in your machine. You can start by listing all the interfaces using the command:
ifconfigeth1 Link encap:Ethernet HWaddr 08:00:27:31:34:d7
inet addr:10.0.2.15 Bcast:10.0.2.255 Mask:255.255.255.0
inet6 addr: fe80::a00:27ff:fe31:34d7/64 Scope:Link
UP BROADCAST RUNNING MULTICAST MTU:1500 Metric:1
RX packets:1100 errors:0 dropped:0 overruns:0 frame:0
TX packets:1089 errors:0 dropped:0 overruns:0 carrier:0
collisions:0 txqueuelen:1000
RX bytes:970170 (970.1 KB) TX bytes:181886 (181.8 KB)
eth2 Link encap:Ethernet HWaddr 08:00:27:96:82:41
UP BROADCAST MULTICAST MTU:1500 Metric:1
RX packets:0 errors:0 dropped:0 overruns:0 frame:0
TX packets:0 errors:0 dropped:0 overruns:0 carrier:0
collisions:0 txqueuelen:1000
RX bytes:0 (0.0 B) TX bytes:0 (0.0 B)
eth2:avahi Link encap:Ethernet HWaddr 08:00:27:96:82:41
inet addr:169.254.6.94 Bcast:169.254.255.255 Mask:255.255.0.0
UP BROADCAST MULTICAST MTU:1500 Metric:1
lo Link encap:Local Loopback
inet addr:127.0.0.1 Mask:255.0.0.0
inet6 addr: ::1/128 Scope:Host
UP LOOPBACK RUNNING MTU:16436 Metric:1
RX packets:4 errors:0 dropped:0 overruns:0 frame:0
TX packets:4 errors:0 dropped:0 overruns:0 carrier:0
collisions:0 txqueuelen:0
RX bytes:240 (240.0 B) TX bytes:240 (240.0 B)
In the output observe the first column it contains the interface name. You need to know which interface you wish to configure. I would be configuring eth2 in the rest that follows, you can replace eth2 by an interface of your choice.
In Ubuntu the main file in which all the network configuration is
/etc/network/interfaces.
Before you start editing system files its a good practice to take back up, in case you screw something up, you can restore the file using the backed up file. You can back up the file by using the following command:
sudo cp interfaces interfaces.bakFirst, what if you want to make an interface acquire a dynamic configuration using DHCP. in that case open the
/etc/network/interfaces using your favorite editor. Note: In order to make changes to this file you need to be an administrator. To do this you need to use the sudo prefix:
sudo gedit /etc/network/interfacesLook for an entry for the interface on which you wish to use DHCP. If there is one remove it and then add the following:
auto eth2
iface eth2 inet dhcp
Now you need to restart the network. Use the following command:
sudo /etc/init.d/networking restart
Part 2: What if you wish to assign a static configuration to the interface.
Once again open the file
/etc/network/interfaces and search for the interface of your choice. Remove all the entries for it below the line
auto eth2 (be careful not to remove the configuration for other interfaces). In my case I wish to have the following configuration
Desired new sample settings:
=> Host IP address 192.168.1.100
=> Netmask: 255.255.255.0
=> Network ID: 192.168.1.0
=> Broadcast IP: 192.168.1.255
=> Gateway/Router IP: 192.168.1.254
=> DNS Server: 192.168.1.254
Add the following lines to the file
auto eth2
iface eth2 inet static
address 192.168.1.100
netmask 255.255.255.0
network 192.168.1.0
broadcast 192.168.1.255
gateway 192.168.1.254
Once more, now you need to restart networking. For this use the same command as above:
sudo /etc/init.d/networking restartIf you want a more advanced tutorial you can follow
http://www.cyberciti.biz/tips/howto-ubuntu-linux-convert-dhcp-network-configuration-to-static-ip-configuration.html
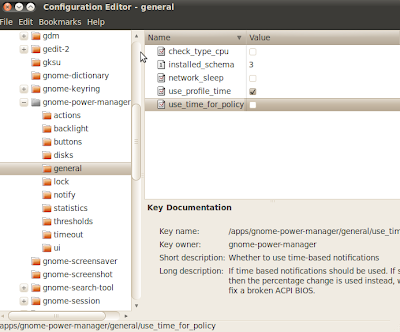
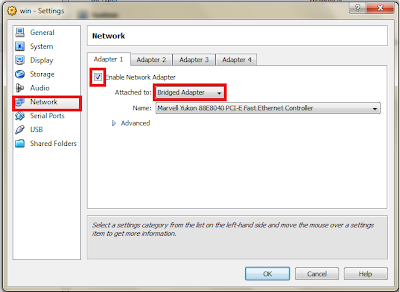
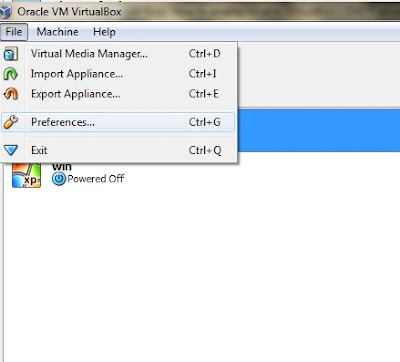


 Also observe the total number of bytes received/captured. You will also need to adjust this value accordingly in your code when you send down the packet, you would need to adjust the parameters of pcap_sendpacket (...) accordingly. Refer to my
Also observe the total number of bytes received/captured. You will also need to adjust this value accordingly in your code when you send down the packet, you would need to adjust the parameters of pcap_sendpacket (...) accordingly. Refer to my